As writers, it's easy to focus on written content. While written content is great, it's also important to use visual forms of communication such as typography, gifs, icons, images, and videos. Visual media catches attention and increases understanding. The good news is, even if visual media isn't your forte, there are inexpensive tools that make it easy. Snagit is one of my favorite visual media tools. It's a great way to supplement your written content.
If you're unfamiliar with Snagit, it's primarily known for screen captures, but it can do so much more than that. In this article, I'll get into multiple ways you can use Snagit in your image creation, as well as provide the basics on how to use it.
Exploring the Snagit Interface
The Snagit interface is broken into three main parts:
- Capture Window
- Editor
- Library
Here's an overview of what each one entails.
Snagit 10 is a program developed by TechSmith. The most used version is 10.0.0, with over 98% of all installations currently using this version. SnagIt 2020.1.5.7133 Win/Mac + Portable عكس برداری از دسکتاپ تصویر برداری از صفحه نمایش / تصویر برداری از صفحه نمایش (مکینتاش) SalaR 821373 16 مهر 1399. In Snagit Editor, the canvas displays the capture selected within the Open Captures Tray. Use the canvas to preview a capture, add or arrange objects within a capture, and edit the capture. Transparency Snagit captures transparency. Transparency is represented by a checkerboard pattern on the canvas. Any checkerboard area on the canvas. The Snagit Editor is where you markup and edit images with arrows, text, callouts, and effects. At the top is the toolbar, which can be customized to display your preferred tools. The canvas displays the image or video currently selected. The recent captures tray, at the bottom, contains your most.
The Snagit Capture Window
Below is a screengrab of the Snagit Capture Window. This is what you see immediately after clicking on the program to open it.
Use the Screen Capture Window to initiate both video and image screen captures.
You'll note there are three tabs on the left:
- All-in-One – this allows you to first select an area of your screen that you want to capture. After making the selection you decide whether to use the image or video capture option.
- Image – which captures images of your screen
- Video – which records a video of your screen
The features to the right of the three tabs change dependent on the type of screen capture you select. In this area, you can set up your preferences to automate the features you want to use in the various screen capture options.
Once you've decided and selected the screen capture type, click on the big red button to initiate the capture.
The Library
Snagit Editor Video
Once you do a screen capture of any type, the item you capture automatically ends up in the Library. The images in your Snagit library are organized by type:
- Images
- Videos
- Animated Gifs
You'll go to the library any time you want to access or edit any of your screen captures.
The Editor
To get back to the editor, click on the editor tab at the top.
Now let's get into how to use the main features in Snagit to create images, videos.
Capturing and Editing Images in Snagit
Before we get into how to capture and edit images in Snagit, I want to answer the question, 'Why Snagit?' Perhaps you've wondered why you should purchase Snagit when there are so many screen capture options available for free, including ones that are built right into your computer. This is one of those times when the old saying, 'You get what you pay for' is true. You'll see what I mean in the rest of this article.
Different Ways to Capture Images in Snagit
One of the things that I love most about Snagit is the different ways to capture images. Here's an overview of some of the image capture options and how to use them.
Here are the primary screen capture options in Snagit:
Region: Use 'Region' to select a very specific part of your screen. You make the selection by clicking and dragging.
Window: Select the 'Window' option when you want to capture a specific window that you have open on your computer.
Full Screen: The 'Full Screen' option does just what it says – it captures your entire screen. And by the entire screen, I do mean entire. As an example, I'm writing this post in OneNote, and I have several tabs open. Here's what I get when I select the 'Full Screen' option:
In most cases, the Full Screen option captures more than you need.
The best option is dependent on what you're trying to capture. The Region option is what I use because it gives me the most flexibility. For instance, I can use the region option to capture just a small portion of my screen, and I can also use it to capture the entire screen.
Less Common Screen Capture Options in Snagit
Now we're going to look at some of the other options from the drop-down menu.
Panoramic and Scrolling Window
I'm lumping the Panoramic and Scrolling Window screen capture options in Snagit together because they are similar. The difference between the two is similar to the difference between the Region option and the Full Screen option mentioned above. With the Panoramic capture option, you select the area you want to capture and then scroll down until the capture is complete. If you select the Scrolling Window option, the entire window will be captured, until you stop scrolling.
Here are step-by-step instructions for using the Panoramic capture option:
- Select panoramic from the dropdown
- Click on the capture button
- Select the area you want to capture
- Then click the start button
- Scroll down until you capture everything you want to include. (As you scroll, Snagit shows a little thumbnail that shows everything you're capturing.)
- When you're done, click the stop button.
That brings the full picture into the editor. You end up with a longer than typical image such as the one pictured below:
Screen capture options such as Region, Window, and Full Screen would miss most of the content on this page since only part of the content shows without scrolling. Both the Panoramic and Scrolling capture options in Snagit allow you to capture the entire screen, but the Panoramic capture option gives you more control over what you capture.
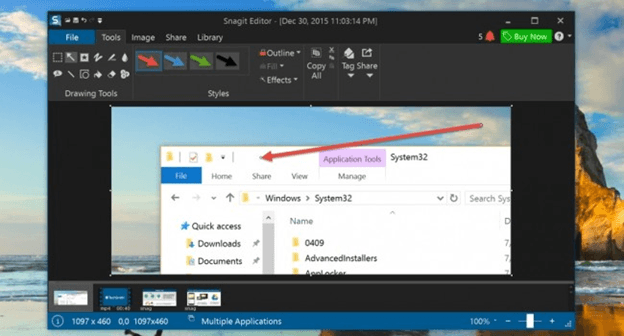
Grab Text
The Grab Text option is just like it sounds. You can take a screen capture of an image that has text on it, and Snagit will extract the text.
Capture Window Settings
Now let's take a look at some of the settings in the Capture Window.
You can toggle the following settings on or off, depending on your preferences:
Preview in Editor: When selected, this option automatically opens the editor when you take a screen capture. This is great if you want to edit your image in any way. It also automatically adds it to your Snagit library for future use.
Copy to Clipboard: There are times when I want to add a screen capture to an email or to a PowerPoint presentation or other document, without adding annotations and so on. If that's the case, I turn the Preview in Editor option off and turn on the Copy to Clipboard option.
Capture Cursor: The Capture Cursor option is good if you want your cursor to be captured in the screen capture. While there may be other ways to do this, I found it helpful to use the Time Delay setting in conjunction with this to give me time to get my cursor in place. Below is an example of me capturing this paragraph, with the Capture Cursor option enabled.
Time Delay: Use Time Delay anytime you need time to complete an action before the screen capture begins. For instance, if you want to capture the options on a dropdown menu, you'll need a bit of time to click on the dropdown menu before the screen capture begins.
Edit an Image from Your Clipboard
You can also create and edit an image from your clipboard.
Snagit Editor Tutorials
First, right-click on the image you want to work with. Then, inside the Snagit editor, under File, select New, then New from Clipboard as shown below:
The image on your clipboard is then automatically pulled into the Snagit editor and you can add callouts and other fun things to the image.
Hotkeys
Hotkeys allow you to use a keyboard shortcut to capture an image so you don't have to open the Capture Window and click on the capture button.
You add a hotkey by clicking on the area below the capture button.
You'll see a blinking cursor with a prompt to Press a hotkey. Now anything you press on your computer will become a hotkey.
I decided to use F1 as my hotkey for the Region capture, with Preview in Editor and Copy to Clipboard enabled:
Note that the hotkey you set up will automatically use whatever settings were enabled when you created the hotkey. So choose your settings first, and then create the hotkey.
As long as Snagit is running in the background, I just have to hit the F1 key to initiate a screen capture.
Mark Up Images in Snagit
You can use the tools across the top of the Snagit Editor to mark up and edit your images.
Shapes
You've no doubt noticed that in this article, I've placed a red box around the areas I want to call attention to. To do this, click on the Shape option. Next, select the shape, color, thickness of the outline and so on under Quick Styles and Tool Properties.
Callouts
Select the callout style you want by clicking on it. and then add it to the image by clicking on the image and then dragging until you the callout is the desired size. Some callout options have features, such as 'tails' that can be repositioned by clicking on the yellow dot and dragging it to the desired position, as shown in the gif below.
Once you have the callout in your desired shape and position, you can add text to it by clicking on the callout and typing. You can change the font properties as shown in the image below. It works like any other text editor.
Stamps
Next, let's talk about stamps. Stamps can be both whimsical or practical. For instance, as you can see in the image above, I have some 'fun' stamps such as the avocado and the emoticon. I also have practical stamps such as 'confidential' and 'draft' that you could use to mark up an image.
To add stamps to an image, click on 'Stamps' in the toolbar. Then, on the righthand side, you can search for stamps by typing into the search bar or by using the dropdown to search by category. If you're not finding what you're looking for, you can go here to get more Snagit stamps.
If you'd like to use a stamp as a watermark, click on the stamp and change the opacity to make it more transparent, as shown in the image below.
Going Deeper with Snagit
The great news is that you can do even more with Snagit than what I showed in this article. For example, you can also create screen capture videos, without or without a webcam, create videos from images, turn short videos into gifs, create PDF lead magnets, and more.
I hope you enjoyed this brief overview of how you can use Snagit. Go here, if you'd like to try Snagit risk free for 30-days.
| Developer(s) | TechSmith |
|---|---|
| Initial release | 1990; 30 years ago |
| Stable release | 2021.0.0 (October 20, 2020; 0 days ago) [±][1] |
| Platform | Windows, macOS |
| Type | Screenshot |
| License | Commercial, Educational, Government |
| Website | www.techsmith.com/snagit.html |
Snagit is a screenshot program that captures video display and audio output. Originally for the Microsoft Windows operating systems, recent versions have also been available for macOS, but with fewer features. It is created and distributed by TechSmith and was first launched in 1990.[2] Snagit is available in English, German, Japanese, and Korean versions.
Snagit replaces the native print screen function with additional features. Newer versions allow batch capture of embedded items such as links, pictures, and multimedia. The user can set parameters and keyboard shortcuts to capture particular types of data, which are stored in a folder called 'Catalog' by default. The software can also follow links in web pages, capturing the specified data from the linked pages.
Accessories, such as Flickr Output for uploading screen captures to a Flickr account, can extend its capabilities. Omni remover 3 3 0 x 2.
Features[edit]
A quick toolbar can increase capture speed by either using the last capture method applied or by allowing the method to be quickly changed through an option menu.
It has a preview window that shows a zoomed thumbnail of whatever the cursor is hovering over and a web page catalog maker. The preview window can gather all screen captures quickly and create a web page.
The software supports different selection formats, including All-in-One, Full Screen, Copy to Clipboard, Web Page as a PDF with Links, Copy Text to Clipboard, Free Hand, and Menu with Time Delay. The capture tool has a batch converter that allows alteration of large numbers of files at once.
Snagit Editor
The software can automatically move screenshots to the 'Edit' section once captured, where they can be resized, annotated, or given special effects.
Critical reception[edit]
TopTen Reviews rated the software 4/4 in all categories — the highest score of 10 comparable packages reviewed. The review highlighted the capture quality, ease of use, and support.[3]CNET rated the software 8/10, mentioning the ability to take screenshots of entire web pages, but pointed out weaknesses including a poor wizard and fewer output file formats than competitors.[4]About.com is also very positive, awarding 5/5 and pointing out the ease of use, comprehensive features, and multiple views, but they stated that text entry in the Snagit Editor is slow, lagging behind as text is typed in the edit box.[2]PC Magazine gave Snagit 12 a rating of Excellent (4.5 out of 5) and awarded an Editor's Choice.[5]
Snagit Editor[edit]
Snagit Editor Free Download
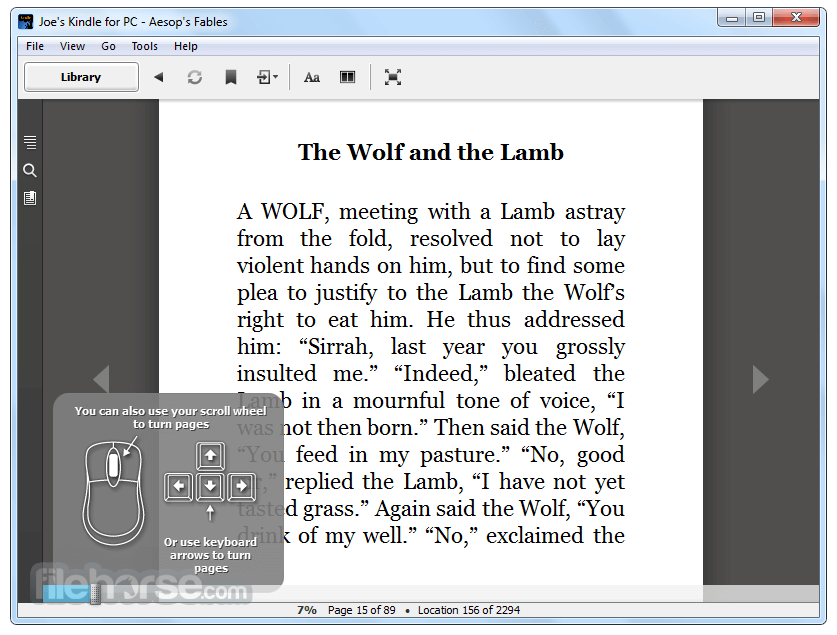
Grab Text
The Grab Text option is just like it sounds. You can take a screen capture of an image that has text on it, and Snagit will extract the text.
Capture Window Settings
Now let's take a look at some of the settings in the Capture Window.
You can toggle the following settings on or off, depending on your preferences:
Preview in Editor: When selected, this option automatically opens the editor when you take a screen capture. This is great if you want to edit your image in any way. It also automatically adds it to your Snagit library for future use.
Copy to Clipboard: There are times when I want to add a screen capture to an email or to a PowerPoint presentation or other document, without adding annotations and so on. If that's the case, I turn the Preview in Editor option off and turn on the Copy to Clipboard option.
Capture Cursor: The Capture Cursor option is good if you want your cursor to be captured in the screen capture. While there may be other ways to do this, I found it helpful to use the Time Delay setting in conjunction with this to give me time to get my cursor in place. Below is an example of me capturing this paragraph, with the Capture Cursor option enabled.
Time Delay: Use Time Delay anytime you need time to complete an action before the screen capture begins. For instance, if you want to capture the options on a dropdown menu, you'll need a bit of time to click on the dropdown menu before the screen capture begins.
Edit an Image from Your Clipboard
You can also create and edit an image from your clipboard.
Snagit Editor Tutorials
First, right-click on the image you want to work with. Then, inside the Snagit editor, under File, select New, then New from Clipboard as shown below:
The image on your clipboard is then automatically pulled into the Snagit editor and you can add callouts and other fun things to the image.
Hotkeys
Hotkeys allow you to use a keyboard shortcut to capture an image so you don't have to open the Capture Window and click on the capture button.
You add a hotkey by clicking on the area below the capture button.
You'll see a blinking cursor with a prompt to Press a hotkey. Now anything you press on your computer will become a hotkey.
I decided to use F1 as my hotkey for the Region capture, with Preview in Editor and Copy to Clipboard enabled:
Note that the hotkey you set up will automatically use whatever settings were enabled when you created the hotkey. So choose your settings first, and then create the hotkey.
As long as Snagit is running in the background, I just have to hit the F1 key to initiate a screen capture.
Mark Up Images in Snagit
You can use the tools across the top of the Snagit Editor to mark up and edit your images.
Shapes
You've no doubt noticed that in this article, I've placed a red box around the areas I want to call attention to. To do this, click on the Shape option. Next, select the shape, color, thickness of the outline and so on under Quick Styles and Tool Properties.
Callouts
Select the callout style you want by clicking on it. and then add it to the image by clicking on the image and then dragging until you the callout is the desired size. Some callout options have features, such as 'tails' that can be repositioned by clicking on the yellow dot and dragging it to the desired position, as shown in the gif below.
Once you have the callout in your desired shape and position, you can add text to it by clicking on the callout and typing. You can change the font properties as shown in the image below. It works like any other text editor.
Stamps
Next, let's talk about stamps. Stamps can be both whimsical or practical. For instance, as you can see in the image above, I have some 'fun' stamps such as the avocado and the emoticon. I also have practical stamps such as 'confidential' and 'draft' that you could use to mark up an image.
To add stamps to an image, click on 'Stamps' in the toolbar. Then, on the righthand side, you can search for stamps by typing into the search bar or by using the dropdown to search by category. If you're not finding what you're looking for, you can go here to get more Snagit stamps.
If you'd like to use a stamp as a watermark, click on the stamp and change the opacity to make it more transparent, as shown in the image below.
Going Deeper with Snagit
The great news is that you can do even more with Snagit than what I showed in this article. For example, you can also create screen capture videos, without or without a webcam, create videos from images, turn short videos into gifs, create PDF lead magnets, and more.
I hope you enjoyed this brief overview of how you can use Snagit. Go here, if you'd like to try Snagit risk free for 30-days.
| Developer(s) | TechSmith |
|---|---|
| Initial release | 1990; 30 years ago |
| Stable release | 2021.0.0 (October 20, 2020; 0 days ago) [±][1] |
| Platform | Windows, macOS |
| Type | Screenshot |
| License | Commercial, Educational, Government |
| Website | www.techsmith.com/snagit.html |
Snagit is a screenshot program that captures video display and audio output. Originally for the Microsoft Windows operating systems, recent versions have also been available for macOS, but with fewer features. It is created and distributed by TechSmith and was first launched in 1990.[2] Snagit is available in English, German, Japanese, and Korean versions.
Snagit replaces the native print screen function with additional features. Newer versions allow batch capture of embedded items such as links, pictures, and multimedia. The user can set parameters and keyboard shortcuts to capture particular types of data, which are stored in a folder called 'Catalog' by default. The software can also follow links in web pages, capturing the specified data from the linked pages.
Accessories, such as Flickr Output for uploading screen captures to a Flickr account, can extend its capabilities. Omni remover 3 3 0 x 2.
Features[edit]
A quick toolbar can increase capture speed by either using the last capture method applied or by allowing the method to be quickly changed through an option menu.
It has a preview window that shows a zoomed thumbnail of whatever the cursor is hovering over and a web page catalog maker. The preview window can gather all screen captures quickly and create a web page.
The software supports different selection formats, including All-in-One, Full Screen, Copy to Clipboard, Web Page as a PDF with Links, Copy Text to Clipboard, Free Hand, and Menu with Time Delay. The capture tool has a batch converter that allows alteration of large numbers of files at once.
Snagit Editor
The software can automatically move screenshots to the 'Edit' section once captured, where they can be resized, annotated, or given special effects.
Critical reception[edit]
TopTen Reviews rated the software 4/4 in all categories — the highest score of 10 comparable packages reviewed. The review highlighted the capture quality, ease of use, and support.[3]CNET rated the software 8/10, mentioning the ability to take screenshots of entire web pages, but pointed out weaknesses including a poor wizard and fewer output file formats than competitors.[4]About.com is also very positive, awarding 5/5 and pointing out the ease of use, comprehensive features, and multiple views, but they stated that text entry in the Snagit Editor is slow, lagging behind as text is typed in the edit box.[2]PC Magazine gave Snagit 12 a rating of Excellent (4.5 out of 5) and awarded an Editor's Choice.[5]
Snagit Editor[edit]
Snagit Editor Free Download
The Editor is a basic image editing program available in the basic version. It can be used to make simple changes to screenshots, including adding arrows, blurring sections, or cropping. Other features include adding new images called 'stamps' onto screenshots, changing the viewing perspective of screen captures, adding annotations, using the eyedropper tool to determine the RGB values of any color, and other tools for improving the overall look of screen captures. The Editor uses Microsoft's Fluent Ribbon UI.
See also[edit]
- Snipping Tool, Microsoft Windows official screenshot capture tool
References[edit]
- ^'Snagit (Windows) Version History – TechSmith Support'. techsmith.com. Retrieved 20 October 2020.
- ^ ab'TechSmith SnagIt 8 Screen Capture Utility for Windows'Archived 2007-10-17 at the Wayback Machine, Sue Chastain, About.com
- ^'Screen Capture Software Review', TopTen Reviews
- ^'TechSmith SnagIt', CNET
- ^'Snagit 12', Edward Mendelson, Jeffrey L. Wilson, PCMag.com
